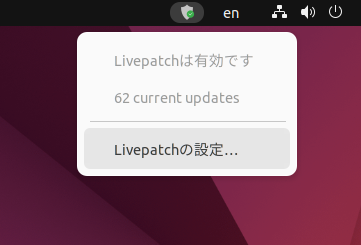概要
学習用にLAMP環境を構築したので、手順をまとめてみます。
第一弾として、Ubuntuのインストールと設定を行います。
環境
- 仮想マシン(VMware Workstation 16)
- Ubuntu(22.04.1 LTS)
インストール
メディア(isoファイル)の取得
以下のリンクから、Ubuntu公式サイトへアクセスし、インストールメディアを取得します。
(ダウンロードは時間がかかります・・・)
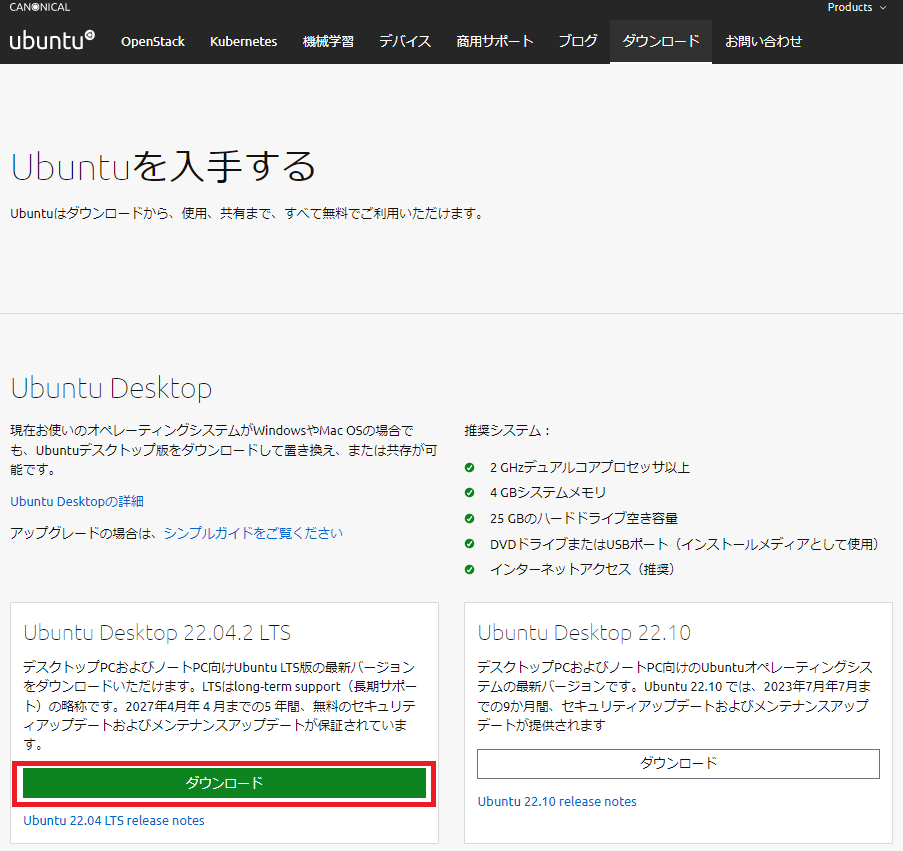
仮想マシンの作成
Vmware Workstation を起動し、isoファイルを設定します。
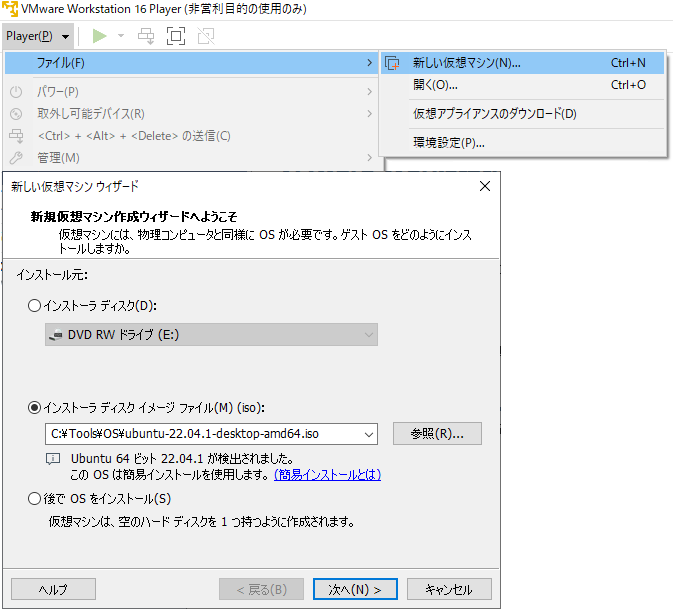
パーソナライズ画面で、任意のユーザー名とパスワードを設定します。
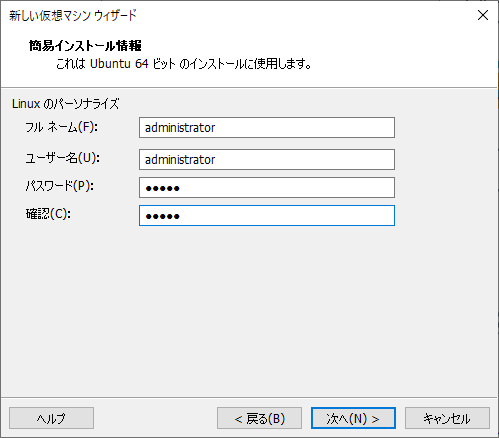
仮想マシンの名前を設定します(空白や全角文字の使用は、極力控えてください。)
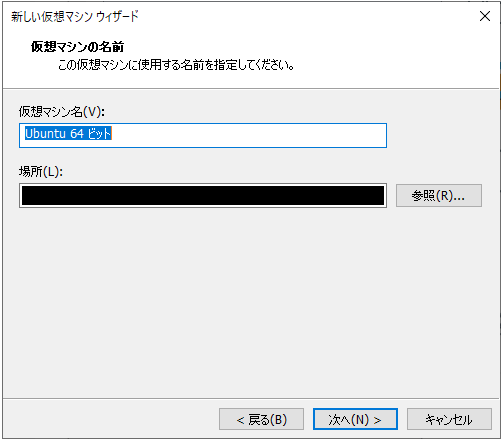
ディスク容量とファイルの格納方法を設定します。
※FAT32フォーマットされたHDD等で動かす予定がなければ、単一で作成することをお勧めします。
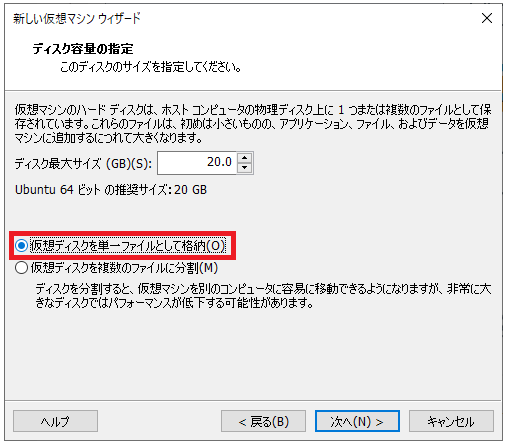
設定内容を確認して、問題なければ完了を押下してください。
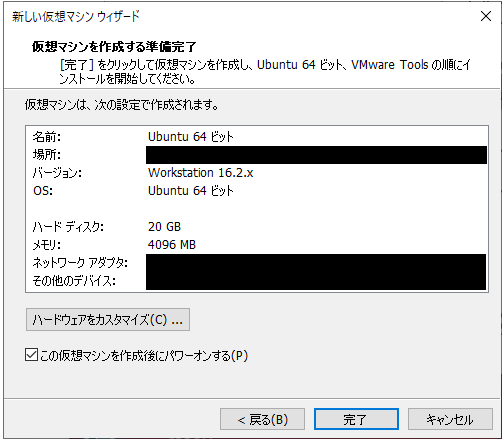
初期設定
キーボードレイアウト
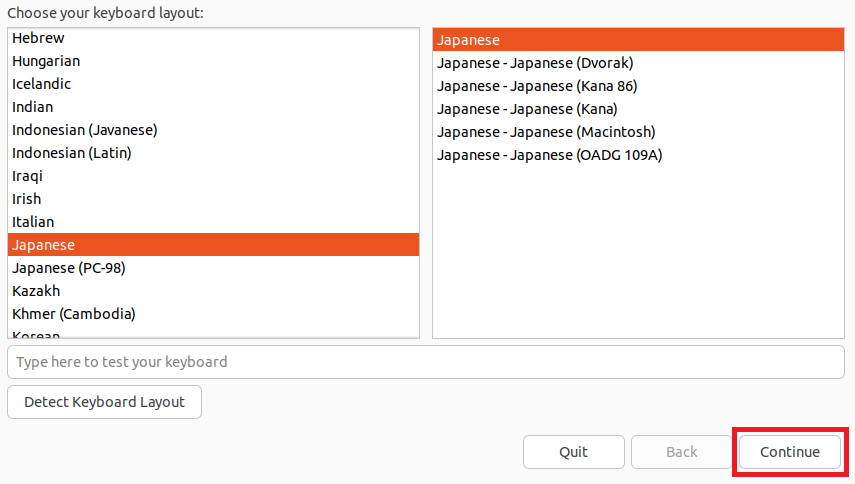
アップデートと他のソフトウェア
- Other option
- Download updates:セキュリティーホールやバグが解消された状態で使用開始できます。
- third-party software… : MP3デコーダー等がインストールされます。
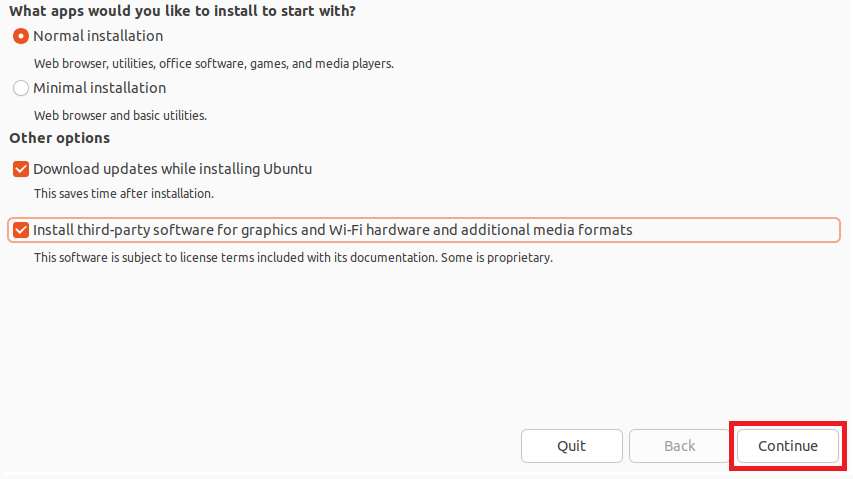
インストールタイプ
ディスクを削除してインストールを行います(ここで言うディスクは、これまでで作成したUbuntuの仮想ディスクのことです。)
※ Install Now押下後の警告文は、そのまま進んでください。
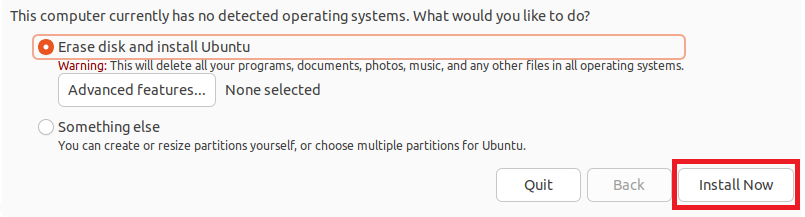
タイムゾーン
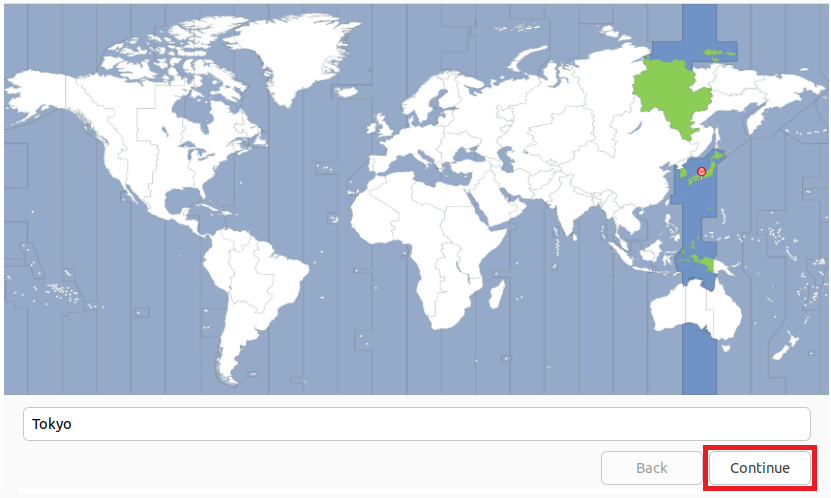
プロフィール
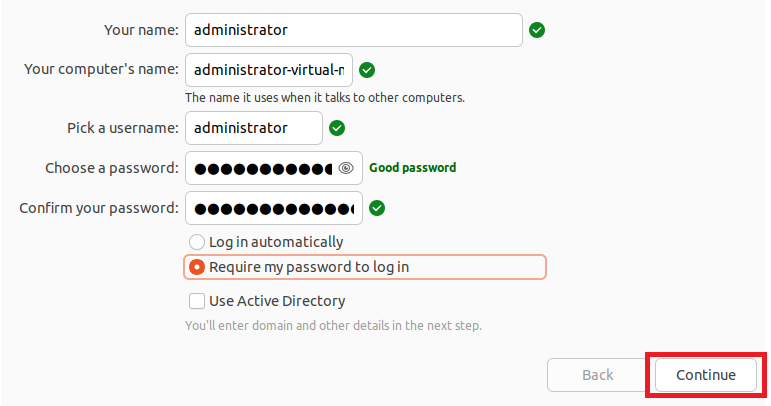
Complete!
インストールが完了したら「Restart ボタン」から再起動します。
基本設定
オンラインアカウントの接続設定
後からでも設定可能なので、スキップします。
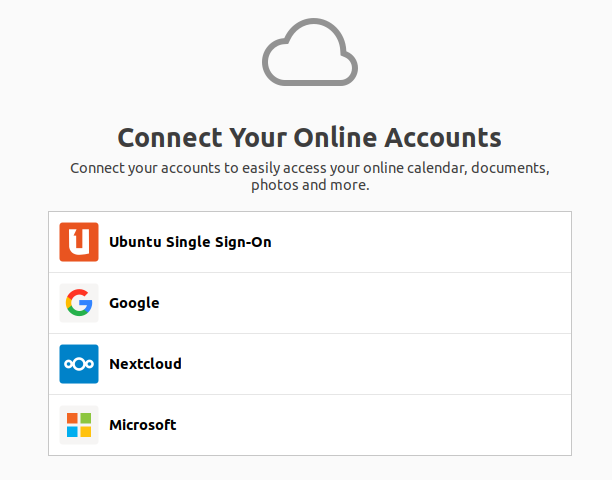
Livepatch
Livepatch とは、PCを再起動せずにカーネルを更新できる仕組みで、個人用途であれば5台まで無料で使用することが可能です。(※サービスを利用するにはUbuntu oneのアカウントが必要になります。)
機能の紹介にとどめ、設定はスキップします。
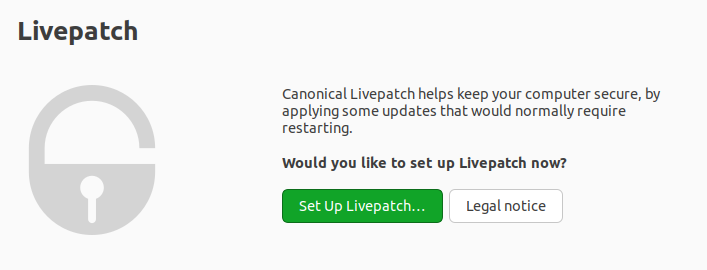
Ubuntuの改善支援について
どちらでも、お好みで選択してください。
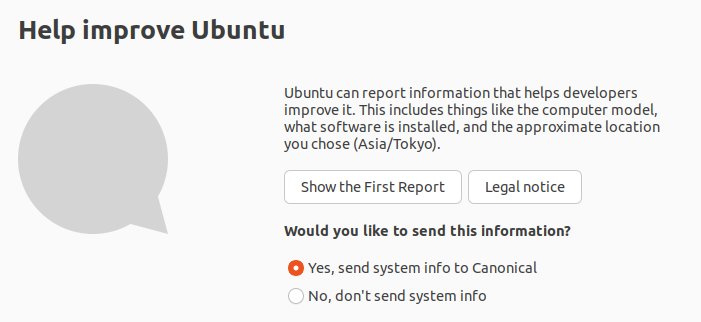
プライバシー
位置情報の設定を行います(特に使用する予定は無いので OFF にします。)
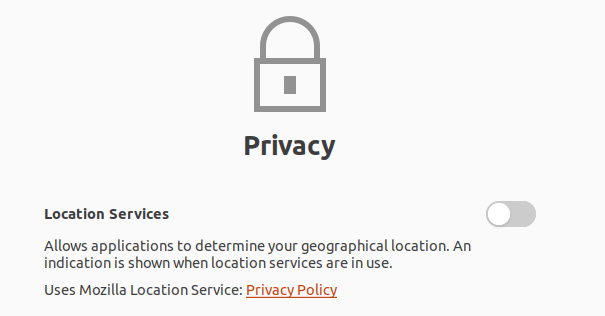
準備完了!
アプリケーションが紹介されますが、開発に必要なツールは別途インストールしますので完了ボタンから準備を終えます。
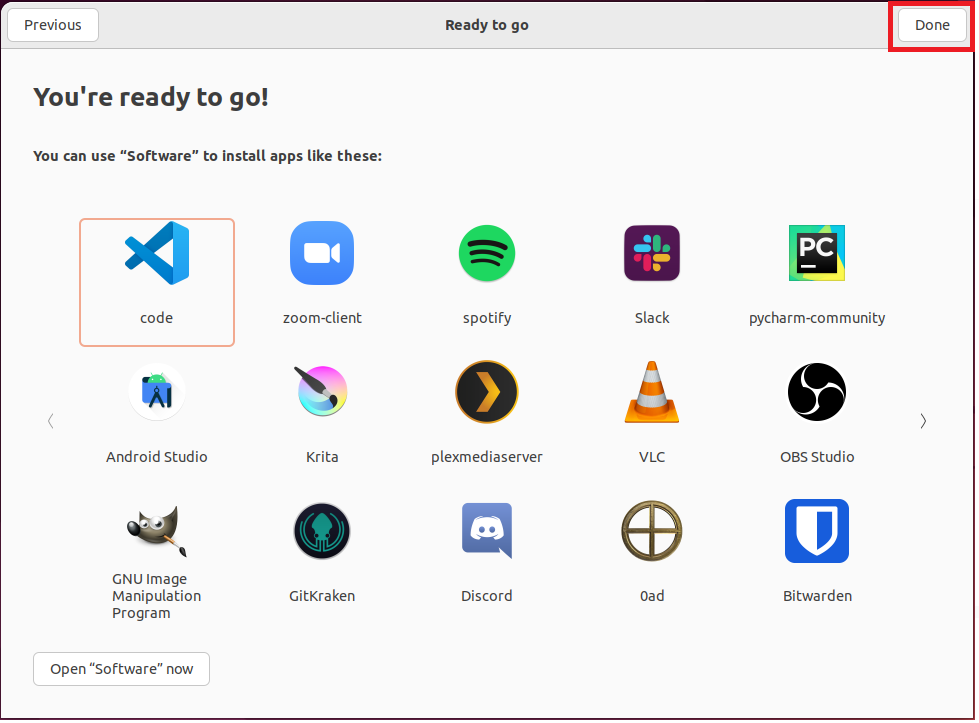
言語設定(英語 → 日本語)
使用言語の変更
画面、右上から設定画面を開き、言語設定を「Japanese」に変更し「Restart」を行うことで設定が言語設定を変更できます(※下の言語サポートインストール後でないと、日本語化は全体に適用されないので注意してください。)
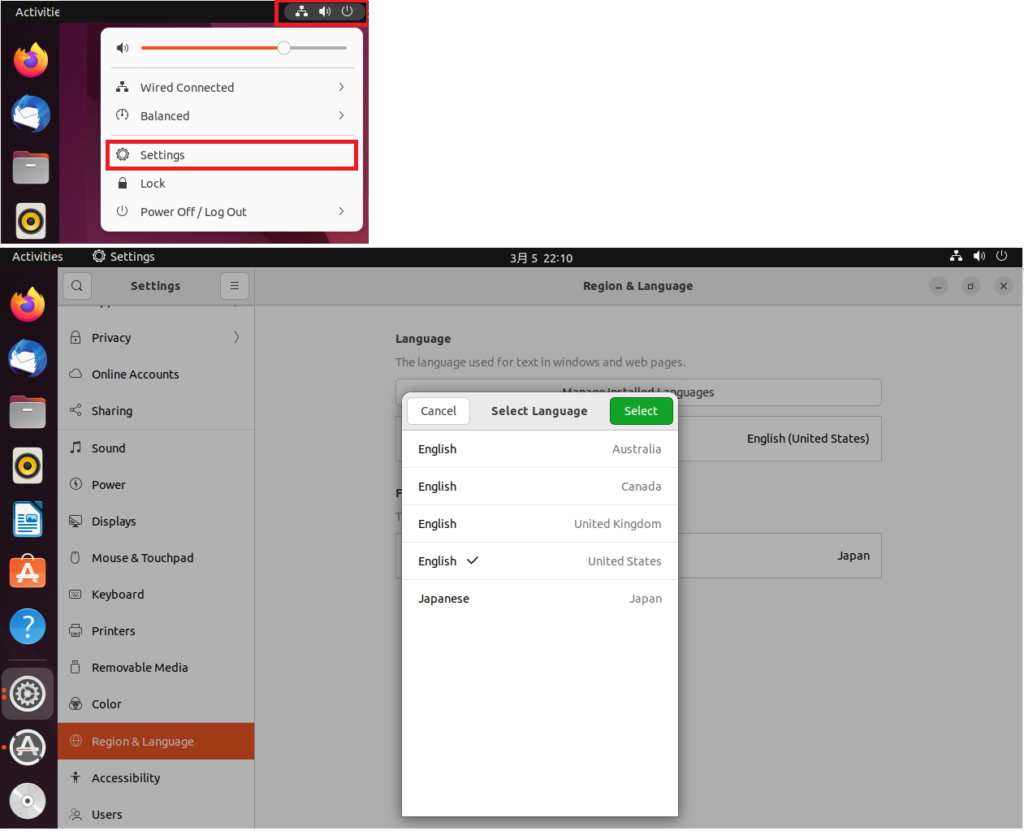
ディレクトリ名の設定
ログインすると、ディレクトリ名の変更を行うか問われますが、英語のままにします。
コマンドラインでの操作が煩雑になる、ファイルパスの入力時に切り替えを行う必要があると色々不便になることが多いので…
また、毎回聞かれないように「Don’t ask me this again」にチェックを入れます。
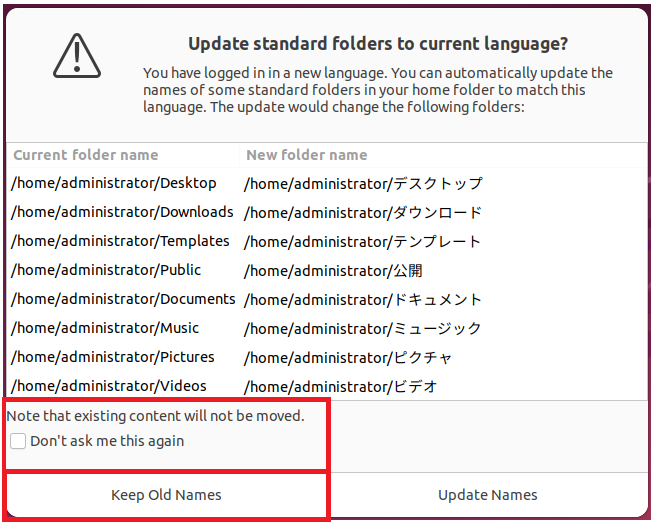
言語サポートパックの取得
「Manage Installed Languages」から、言語サポートパックをインストールする。
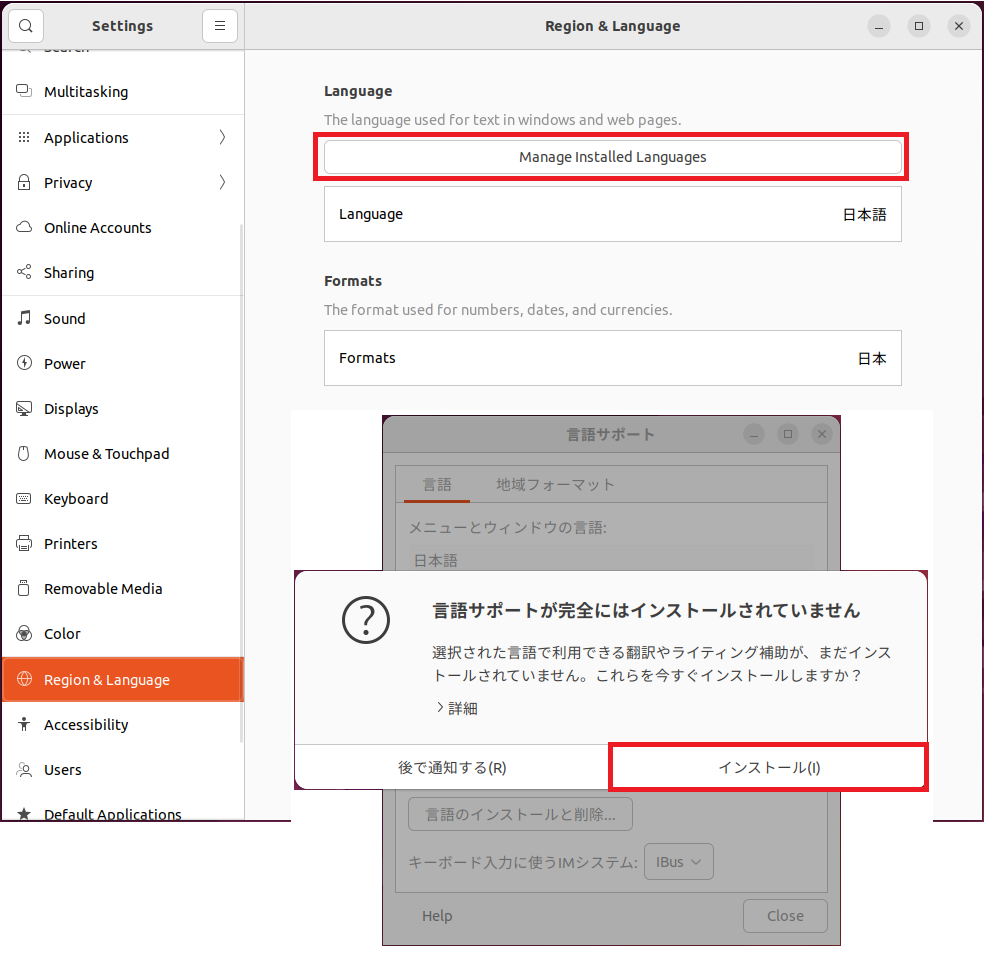
言語設定の適用する
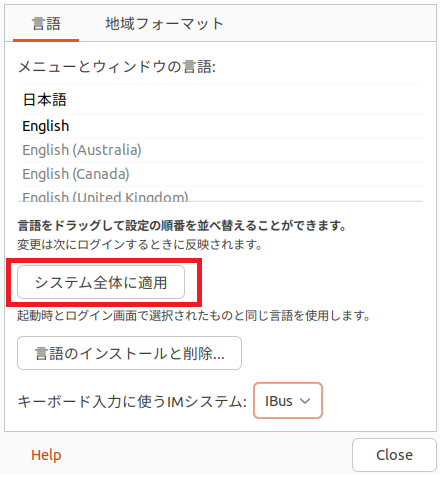
再起動後、言語が日本語になっていれば設定完了です。
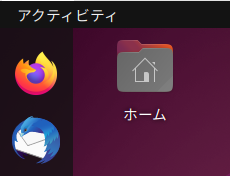
参考資料